Screen recording has become an essential tool in today’s digital world. Whether you’re creating tutorials, recording webinars, or capturing gameplay, the ability to record your screen can be invaluable. However, for many, the process of screen recording can seem daunting. This ultimate guide aims to unlock the secrets of screen recording, providing you with all the information you need to start recording your screen like a pro.
What is Screen Recording?
Screen recording is the process of capturing everything that happens on your computer or mobile screen. This includes video, audio, and even mouse movements. The ability to record screen allows you to create a wide range of content, from educational videos to software demonstrations, and everything in between.
Screen recording is widely used by educators to create instructional videos, by gamers to share their gameplay, and by professionals to demonstrate how to use software. Understanding how to effectively record your screen can open up new possibilities for communication and content creation.
Why You Might Want to Record Your Screen
There are numerous reasons why you might want to record your screen. Here are some of the most common scenarios:
- Creating Tutorials: One of the most popular uses of screen recording is creating instructional videos. Whether you’re teaching a complex software, demonstrating a new technique, or guiding users through a process, screen recording makes it easy to show exactly what you’re doing.
- Recording Webinars: If you attend or host webinars, recording your screen can be a great way to capture the event for future reference. This is especially useful if the webinar contains valuable information that you want to revisit or share with others.
- Capturing Gameplay: Gamers often record their screen to share gameplay footage with others. This can be for entertainment, to showcase skills, or to provide tips and tricks to other players.
- Demonstrating Software: If you need to show someone how to use a particular piece of software, recording your screen can be much more effective than trying to explain it in words. A visual demonstration can make complex tasks easier to understand.
- Saving Video Calls: In the era of remote work, video calls have become commonplace. Recording these calls can be useful for later review, especially if important decisions or instructions are discussed.
How to Record Your Screen
Now that you understand the importance of screen recording, let’s delve into how you can start recording your screen. The process can vary depending on the device and software you’re using, but the following steps are generally applicable.
Choose Your Screen Recording Software
The first step in screen recording is choosing the right software. There are many options available, both free and paid. Some popular choices include Movavi, OBS Studio, Camtasia, and the built-in screen recorders available on Windows and macOS.
When selecting software, consider your needs. If you’re just starting out, a free and simple tool might be all you need. If you require more advanced features like editing capabilities or high-resolution recording, you might opt for a paid solution.
Set Up Your Recording Environment
Before you start recording, make sure your environment is set up for success. Close any unnecessary applications or notifications that might interfere with your recording. Ensure that your screen is clean and organized to present the information clearly.
If you’re recording audio along with your screen, ensure that your microphone is working properly and that you’re in a quiet environment to avoid background noise.
Adjust Your Recording Settings
Most screen recording software will allow you to adjust the settings before you start recording. This might include selecting the area of the screen you want to record, choosing the resolution, and setting up the audio input.
For example, if you only need to record a specific window, you can select that window instead of recording the entire screen. This can help keep the focus on what’s important and reduce file size.
Start Recording
Once everything is set up, it’s time to start recording your screen. Simply hit the record button on your software, and begin your demonstration or presentation. Remember to speak clearly if you’re recording audio, and try to keep your movements smooth and deliberate.
Stop and Save Your Recording
When you’re finished, stop the recording and save your file. Most software will allow you to choose a file format and location for saving. Common formats include MP4, AVI, and MOV. Make sure to save your recording in a place where you can easily find it later.
Tips for Effective Screen Recording
Recording your screen might seem straightforward, but there are a few tips that can help you create more professional-looking recordings.
Plan Ahead
Before you start recording, it’s a good idea to plan out what you’re going to say and do.

This can help you avoid mistakes and ensure that your recording is clear and concise. Consider creating a script or an outline to guide you.
Use a Quality Microphone
If you’re recording audio, using a quality microphone can make a big difference in the final product. Built-in microphones on laptops and desktops often pick up a lot of background noise, so investing in a dedicated microphone can improve your sound quality significantly.
Keep It Short and Focused
Try to keep your recordings short and to the point. Long, drawn-out recordings can be difficult to follow and might lose the viewer’s attention. If you need to cover a lot of information, consider breaking it up into smaller segments.
Highlight Key Areas
Many screen recording software options allow you to highlight your mouse cursor or add annotations. These features can be useful for drawing attention to specific areas of the screen, making it easier for viewers to follow along.
Edit Your Recording
Once you’ve finished recording, take some time to edit your video. You can cut out any mistakes, add captions, and even include background music. Editing can help polish your final product and make it more engaging for your audience.
Advanced Features to Enhance Your Screen Recordings
While basic screen recording is relatively simple, there are several advanced features that can help you take your recordings to the next level.
Multi-Screen Recording
If you use multiple monitors, you might want to record more than one screen at a time. Some screen recording software allows you to capture footage from multiple screens simultaneously. This can be useful for more complex demonstrations or tutorials.
Picture-in-Picture Mode
Picture-in-picture mode allows you to overlay a small window of webcam footage on top of your screen recording. This is particularly useful for creating more personalized content, such as vlogs or commentary videos.
Live Streaming
Some screen recording software includes live streaming capabilities, allowing you to broadcast your screen in real-time to platforms like YouTube or Twitch. This can be a powerful tool for live demonstrations, webinars, or gaming streams.
Integration with Other Tools
Many advanced screen recording tools integrate with other software, such as video editors or content management systems. This integration can streamline your workflow, allowing you to quickly edit, upload, or share your recordings.
Common Challenges and How to Overcome Them
Screen recording isn’t always smooth sailing. Here are some common challenges you might face and how to overcome them.
Performance Issues
Screen recording can be resource-intensive, especially if you’re recording at a high resolution or using multiple applications simultaneously. This can lead to lag or dropped frames in your recording. To avoid this, close any unnecessary applications and consider lowering your recording resolution.
Audio Sync Problems
Sometimes, you might find that the audio in your recording is out of sync with the video. This can be frustrating, but it’s often caused by a delay in your microphone or system settings. Make sure your audio drivers are up to date and try recording with a different microphone if the problem persists.
File Size
Screen recordings can result in large file sizes, which can be difficult to store or share. To reduce file size, consider recording at a lower resolution or using a video compression tool after recording.
Conclusion: Mastering the Art of Screen Recording
Screen recording is a valuable skill that can be used in many different contexts, from education to entertainment. By following the steps and tips outlined in this guide, you’ll be well on your way to mastering the art of screen recording.
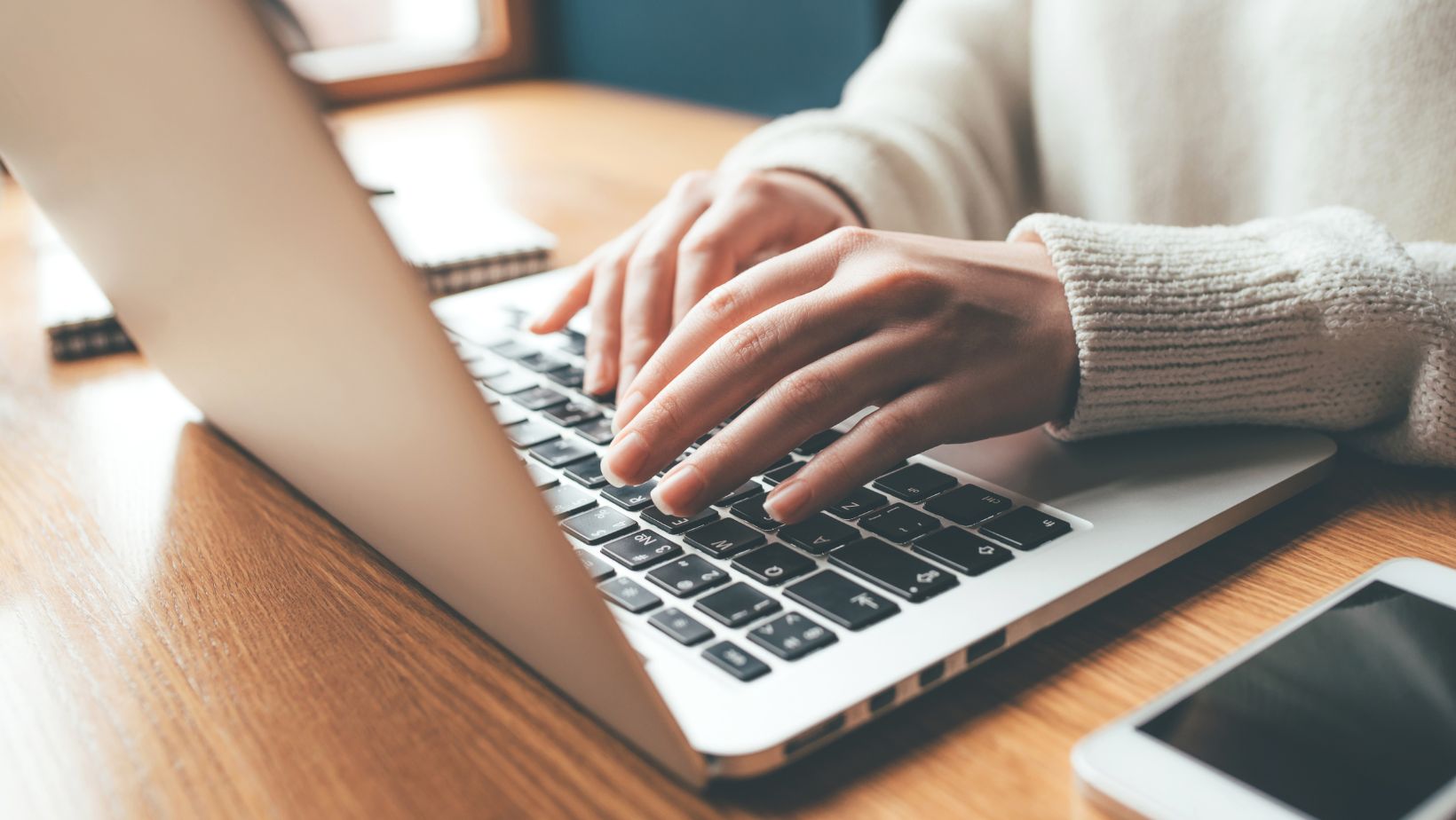 Remember, practice makes perfect. The more you record your screen, the more comfortable you’ll become with the process, and the better your recordings will be. Whether you’re creating content for YouTube, capturing important webinars, or simply sharing knowledge with others, screen recording is a powerful tool that can help you communicate more effectively.
Remember, practice makes perfect. The more you record your screen, the more comfortable you’ll become with the process, and the better your recordings will be. Whether you’re creating content for YouTube, capturing important webinars, or simply sharing knowledge with others, screen recording is a powerful tool that can help you communicate more effectively.
