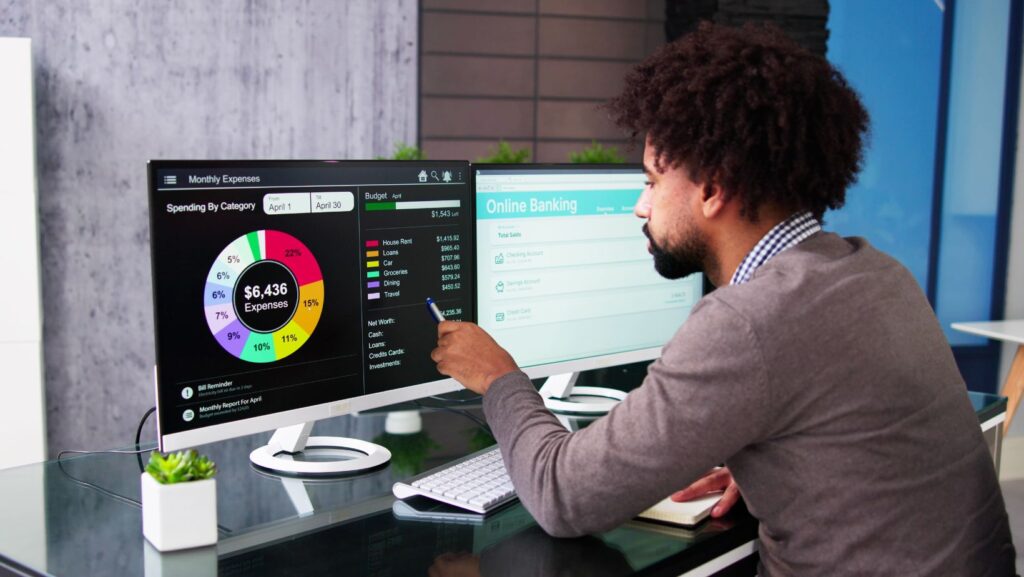Do you run native ad campaigns on Taboola? Want to better understand how your ads are performing? Then you’ll need to set up conversion tracking!
I will let you know what conversion tracking is, why it matters, and how to set it up step-by-step.
What is Conversion Tracking and Why Does it Matter?
When people see your Taboola native ads and click on them, you probably want them to take some kind of action on your website, right? Maybe you want them to:
- Buy something from your online store
- Sign up for your newsletter
- Watch a video
- Fill out a contact form
These actions are called conversions. Conversion tracking allows you to monitor these actions to see what happens after someone clicks your ad.
Here’s an example:
- 100 people click your native ad
- Out of those 100, 50 people sign up for your newsletter
This means you have a conversion rate of 50%. Knowing this conversion rate helps you understand how well your ads are performing.
Conversion tracking gives you insights like:
- Which ads are generating the most conversions
- Which types of conversions are people taking
- How your conversion rates change over time
With this data, you can make smart decisions to improve your ads and get more value from your advertising spend.
Let’s look at the step-by-step process for Taboola Conversion Tracking.
Step 1: Access Your Taboola Dashboard
First, you need to access your Taboola account dashboard. This is where you manage and monitor your native ad campaigns.
Here’s how to get there:
- Go to Taboola.com and log into your account
- Enter your email and password
- Once you’ve logged in, you’ll see the dashboard with data and options for your campaigns
- This is where you can adjust bidding, creatives, targeting and more!
Step 2: Locate the Tracking Page in Your Dashboard
Now it’s time to set up conversion tracking! Within your dashboard:

- Look for the “Tracking” page
- On desktop, you can find this option in the left sidebar
- On mobile, it may be behind the ≡ menu icon
- Click into the Tracking page
- This is where you’ll set up pixels and conversion tracking tags
Step 3: Install the Taboola Tracking Pixel
The Taboola Pixel is a really important piece! It’s a snippet of code that allows Taboola to detect user actions on your website.
Here’s how to set it up:
A. Create a New Pixel
- In the Tracking page, click “Create Pixel”
- A popup will appear to generate your new Pixel ID
- Choose a name for your Pixel (like “Homepage Pixel”)
- Select “Create” and your Pixel ID will be generated!
Once created, your new Pixel will appear in the list on the Tracking page.
B. Copy the Pixel ID
- Hover over the Pixel you created and click “Settings”
- Scroll down until you see the Pixel ID
- Highlight and copy this code snippet
This is the actual tracking code that needs to go on your website.
C. Install the Pixel ID on Your Website
For the Pixel to work properly, you need to place the tracking code on each webpage you want to monitor.
- Log into your website backend (WordPress, Shopify, etc)
- Go to the theme editor to access your site’s code
- Paste the Pixel ID into the <head> section of each page
- Putting it here allows the code to load immediately
- Save your changes to activate the Pixel
And that’s it, you’ve installed the Taboola Tracking Pixel!
Step 4: Verify Your Pixel is Working Properly
It’s really important that the Taboola Pixel is implemented correctly. If it’s not firing, you could miss out on conversion tracking data!
Use Taboola’s Pixel Helper browser extension to check your Pixel status:
- Install the Pixel Helper in Chrome
- Visit pages on your website with the Pixel installed
- The helper will notify you if the Pixel is working or not
Some things to check for:
- No Pixel detected: This means your Pixel code is missing or incorrect
- Pixel firing multiple times: The code might be duplicated across pages
- Pixel errors: Review the error message from the Pixel Helper
- Slow load times: If the page loads slowly, tracking could be impacted
Fix any errors before continuing so you get accurate conversion data!
Step 5 (Advanced): Set Up Server-to-Server Tracking
The Taboola Pixel tracks user activity on your website. But Server-to-Server (S2S) tracking goes a step further.
It allows you to directly send conversion events from your web server to Taboola with details like:
- User ID
- Cart data
- Purchase details
This helps match conversions to the specific ad click that led to that action.
Here’s how to set up S2S tracking:
A. Install the Click ID Macro
- When creating your website tracking tags, add the {click_id} macro
- This dynamically inserts the Taboola click ID into each tag
For example:
<script>
trackConversion({
click_id: ‘{click_id}’,
order_id: ‘ABC123’,
items: // list of purchased products
});
</script>
B. Set Up a Conversion Tag Postback URL
You need a URL endpoint on your server that Taboola can send data to.
When a conversion happens, Taboola will make a server request to this URL with key parameters like:
- Conversion ID
- Click ID
- Order details
- Timing data
You can then process this data to tie conversions directly to clicks.
With S2S tracking, you get enhanced conversion insights beyond just the basic Pixel data. But it does require some server-side integration.
Step 6: Analyze and Optimize Your Campaigns!
Once your tracking is implemented, you’ll start compiling conversion data during your next reporting period.
Taboola provides real-time conversion reporting in your dashboard. You can view metrics like:
- Conversions by campaign, ad type, placement etc
- Conversion rate
- Average cost per conversion
- Return on ad spend (ROAS)
Plus, custom charts and graphs to visualize performance:

Analyze this data to uncover optimization opportunities, like:
✅ Invest more in high converting campaigns
❌ Pause low performing ads 👍 Improve ad targeting to increase conversion rates
Rinse and repeat this process to continually improve your Taboola native ads over time.
The key is letting Taboola conversion tracking data guide your decisions!
Troubleshooting: Common Conversion Tracking Issues
Sometimes you might run into problems getting tracking set up properly. Here are some of the top issues I see and how to fix them:
Pixel not firing: Use the Taboola Pixel Helper to diagnose errors. Check that no other tracking code is conflicting with the Pixel.
Multiple pixels firing: Only one Taboola Pixel should be placed per page. Remove any extras triggering multiple times.
Slow page load times: If your website is slow to load, conversion events can fail to be tracked. Speed up your site!
Inaccurate conversion counts: Double check your S2S integration is mapping clicks to conversions correctly.
Missing macros: Ensure your S2S tracking tags are using the {click_id} macro dynamically.
Be thorough in your troubleshooting and you’ll resolve most tracking issues. Reach out to Taboola support if problems persist!
And there you have it – a comprehensive guide to get conversion tracking set up for your Taboola native ad campaigns!
Conclusion
And that concludes our comprehensive guide to setting up Taboola conversion tracking for native ads! By following the step-by-step instructions to install the Tracking Pixel and Server-to-Server tracking, you can unlock powerful performance insights. Be sure to regularly analyze your conversion data and continuously optimize your targeting, creatives, and placements for better results over time. Conversion tracking provides the blueprint to maximize your ROI – now put it into action!