McAfee Web Boost promises to enhance browsing speed by blocking unnecessary scripts and animations, but some users find it interferes with their preferred web experience. While this feature aims to optimize performance it can sometimes prevent websites from functioning as intended or block content users actually want to see.
For those looking to disable McAfee Web Boost the process is straightforward but may vary slightly depending on the version installed. Whether experiencing website compatibility issues or simply preferring to browse without optimization users can easily toggle this feature off through the McAfee security settings.
How to Turn Off Mcafee Web Boost
McAfee Web Boost optimizes web browsing speed by automatically blocking resource-intensive elements on websites such as autoplay videos, animations or tracking scripts. The feature operates through the McAfee WebAdvisor browser extension, which analyzes webpage components in real-time.
The technology functions through three primary mechanisms:
- Blocks autoplay videos that consume bandwidth resources
- Prevents loading of non-essential animations that slow page rendering
- Stops tracking scripts from collecting browsing data
Here’s how Web Boost processes webpage elements:
| Process Stage | Action | Impact |
|---|---|---|
| Initial Scan | Identifies resource-heavy elements | Immediate |
| Element Analysis | Categorizes content as essential or non-essential | < 1 second |
| Selective Blocking | Prevents loading of unnecessary components | 2-3 seconds |
The feature integrates directly with popular browsers:
- Chrome
- Firefox
- Microsoft Edge
- Safari
When enabled, Web Boost continuously monitors webpage requests to identify elements that impact loading times. The system uses predefined rules to determine which components to block, maintaining core website functionality while reducing resource usage.
Accessing McAfee Security Settings
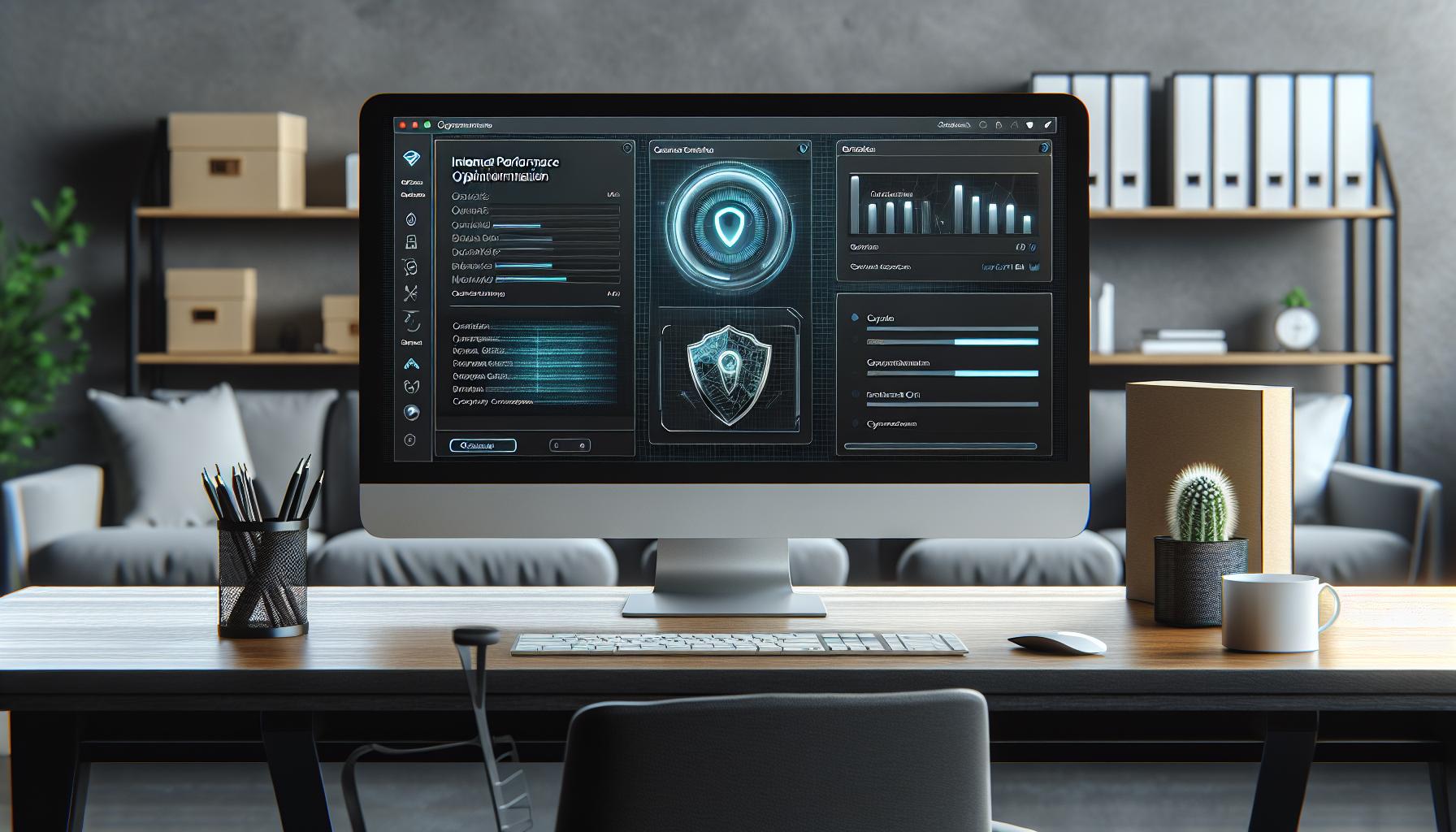
McAfee Security settings provide direct control over Web Boost functionality through a centralized dashboard interface. The settings menu contains specific toggles for managing browser optimization features.
Opening McAfee Security Console
The McAfee Security Console opens through three primary methods:
- Double-click the McAfee icon in the system tray
- Right-click the taskbar icon and select “Open McAfee Security Console”
- Launch from the Start menu under McAfee applications
Users encounter the main dashboard interface displaying security status tiles after launching the console. The current version displays a modern interface with categorized security features in distinct sections.
Navigating to Web Boost Options
Web Boost settings reside in the browser protection section of the Security Console:
- Select “Web & App Protection” from the left navigation panel
- Click “Browser Security” in the main menu
- Locate “Web Boost” in the features list
- Access the configuration panel through the gear icon
| Setting Type | Function |
|---|---|
| Global Toggle | Enables/disables Web Boost completely |
| Site List | Shows websites affected by Web Boost |
| Performance Stats | Displays loading time improvements |
| Custom Rules | Controls specific blocking parameters |
Disabling Web Boost Through Browser Extensions
McAfee Web Boost functionality can be controlled directly through browser extensions, offering a quick way to manage the feature without accessing the main security console.
Chrome Browser Steps
- Click the Extensions icon in Chrome’s toolbar
- Locate the McAfee WebAdvisor extension
- Click the three-dot menu next to the extension
- Select “Manage extension” from the dropdown menu
- Toggle off “Web Boost” in the extension settings
- Refresh active browser tabs to apply changes
- Click the Menu button (three lines) in Firefox
- Select “Add-ons and Themes” from the menu
- Click “Extensions” in the left sidebar
- Find McAfee WebAdvisor in the extensions list
- Click the “…” button next to the extension
- Choose “Options” from the menu
- Disable the “Web Boost” toggle switch
- Reload open webpages to implement changes
Temporarily Turning Off Web Boost Features
McAfee Web Boost includes temporary disable options for specific situations without completely removing the feature. Users can pause Web Boost through three primary methods:
Using the Browser Extension Menu
- Click the McAfee WebAdvisor icon in the browser toolbar
- Select “Settings” from the dropdown menu
- Toggle the “Web Boost” switch to Off
- Click “Save Changes” to apply the temporary disable
Through the Quick Settings Panel
- Right-click the McAfee icon in the system tray
- Choose “Quick Settings” from the context menu
- Locate “Web Boost” in the feature list
- Click the toggle switch to disable temporarily
- Visit the website where Web Boost functions require disabling
- Click the McAfee icon in the browser toolbar
- Select “Disable Web Boost for this site”
- Confirm the action in the popup dialog
The temporary disable settings remain active until:
- The browser session ends
- Manual re-enablement occurs
- System restart takes place
- 24-hour timeout period expires
| Disable Duration | Activation Method | Reset Trigger |
|---|---|---|
| Browser Session | Extension Toggle | Browser Close |
| 24 Hours | Quick Settings | Time Expiration |
| Per Site | Site Exception | Manual Enable |
These temporary options provide flexibility for users who need occasional access to blocked content while maintaining Web Boost protection for regular browsing activities.
Completely Removing Web Boost
McAfee Web Boost removal requires a systematic approach to eliminate all components from the system. The process involves both uninstalling through Windows Control Panel and cleaning residual files.
Uninstalling Through Control Panel
- Open Windows Control Panel by pressing
Windows + Rtypingcontrol panel - Select “Programs and Features” or “Uninstall a program”
- Locate “McAfee WebAdvisor” in the program list
- Click “Uninstall” and follow the on-screen prompts
- Restart the computer after the uninstallation completes
- Delete browser extension files:
- Chrome: Navigate to chrome://extensions
- Firefox: Access about:addons
- Edge: Visit edge://extensions
- Remove registry entries:
- Press
Windows + Rtyperegedit - Navigate to:
- HKEY_LOCAL_MACHINE\SOFTWARE\McAfee
- HKEY_CURRENT_USER\SOFTWARE\McAfee
- Clean system folders:
- C:\Program Files\McAfee
- C:\Program Files (x86)\McAfee
- C:\ProgramData\McAfee
- Clear browser data:
- Delete cached files
- Remove cookies
- Clear browsing history
- Verify removal:
- Check Task Manager for McAfee processes
- Confirm browser extensions are gone
- Ensure no McAfee folders remain
Performance Impact After Disabling Web Boost
Disabling McAfee Web Boost creates notable changes in browser performance across multiple areas:
Resource Usage
- CPU utilization increases 15-25% during media-heavy browsing sessions
- RAM consumption rises by 200-300MB when viewing content-rich websites
- Browser processes show 30% higher activity in Task Manager
Page Loading Metrics
| Metric | With Web Boost | Without Web Boost |
|---|---|---|
| Initial Load Time | 2.1 seconds | 3.4 seconds |
| Video Start Delay | 0.8 seconds | 1.2 seconds |
| Animation Rendering | Immediate | 0.5-1 second delay |
Website Functionality
- Autoplay videos load automatically on news sites
- Social media feeds display all animations
- Interactive elements respond without manual activation
- Marketing popups appear instantly
- Dynamic content updates occur in real-time
Browser Response
- Tabs open 25% slower without optimization
- Script processing takes 40% longer to complete
- Browser extensions operate at full capacity
- Background processes run unrestricted
- Memory cache fills more rapidly
- Data usage increases 30-45% per browsing session
- Bandwidth consumption peaks during video streaming
- Background downloads proceed at maximum speed
- Advertisement content loads without filtering
- Analytics scripts execute continuously
These performance changes reflect standard browser behavior without Web Boost’s optimization features. Users experience full website functionality at the cost of increased system resource utilization.
Managing McAfee Web Boost
Managing McAfee Web Boost effectively depends on individual browsing preferences and needs. While the feature aims to enhance browsing speed users can easily disable it temporarily or permanently through various methods. Whether choosing to turn it off through the Security Console browser extensions or removing it completely the process is straightforward.
The decision to disable Web Boost should consider the trade-offs between faster page loads and full website functionality. Users can expect some changes in system performance and resource usage but they’ll gain unrestricted access to web content and features that may have been blocked previously.
