Email communication is an essential part of both personal and professional life. However, sharing multiple files via email can be cumbersome if you try to attach them one by one. Fortunately, there is a simple way to attach entire folders to an email, making file sharing more efficient. In this guide, we will walk you through the steps of attaching a folder to an email, discuss the benefits, and explore alternative solutions for How to Attach a Folder to an Email.
Why Attach a Folder to an Email?
There are several reasons why you may need to attach an entire folder to an email instead of individual files:
- Convenience: Instead of attaching multiple files separately, you can send them all in one folder.
- Organization: Keeping related documents together makes it easier for the recipient to manage and access the files.
- Time-Saving: Attaching a folder prevents the hassle of selecting multiple files one by one.
- Reduced Risk of Missing Files: When you send files individually, there’s a higher chance of forgetting to include an important document.
How to Attach a Folder to an Email
Most email clients do not support attaching a folder directly. However, you can compress (zip) the folder into a single file before attaching it. Follow these steps:
Step 1: Compress (Zip) the Folder
- Windows Users:
- Locate the folder you want to attach.
- Right-click on the folder and select Send to > Compressed (zipped) folder.
- A zipped folder with the same name will appear in the same location.
- Mac Users:
- Locate the folder you want to attach.
- Right-click (or Control + Click) on the folder.
- Select Compress “Folder Name”.
- A zipped file will be created in the same location.
Step 2: Attach the Zipped Folder to an Email
- Open your preferred email client (e.g., Gmail, Outlook, Yahoo Mail).
- Click on Compose to start a new email.
- Click the Attach (paperclip) icon.
- Navigate to the location where the zipped folder is saved.
- Select the zipped file and click Open.
- The folder will now be attached to the email, and you can send it.
Step 3: Inform the Recipient
Since zipped folders need to be extracted before use, it’s good practice to inform the recipient. You can include a message like:
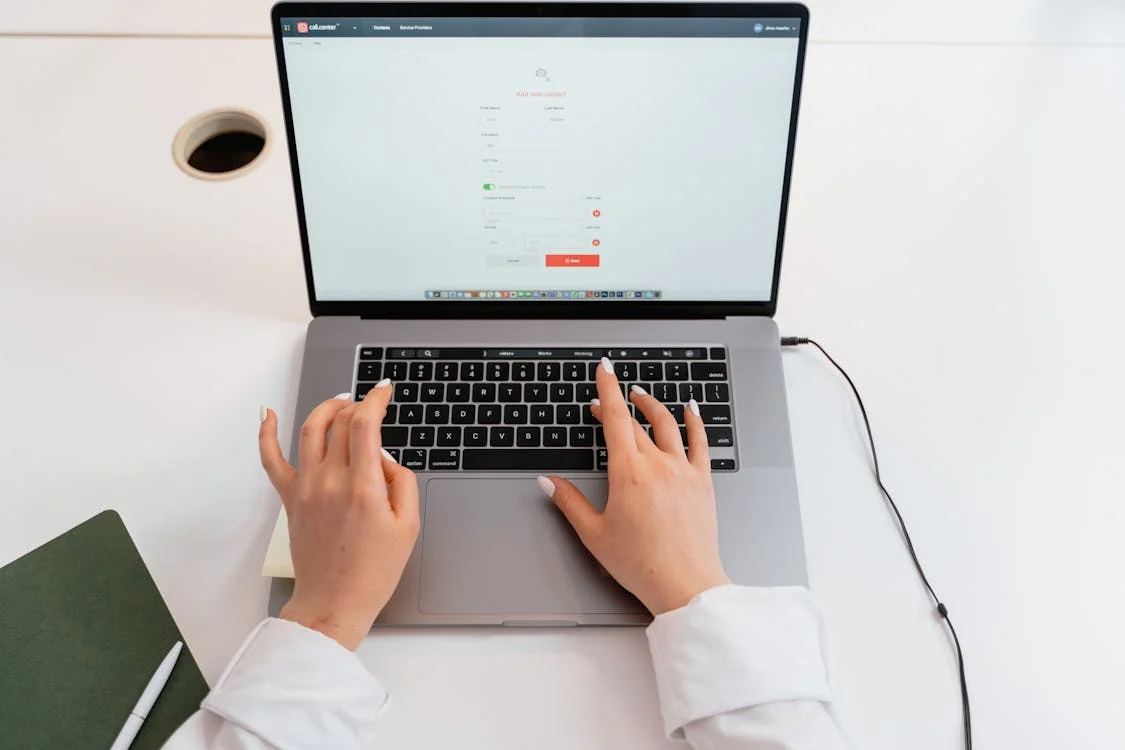
“I have attached a zipped folder containing the necessary files. Please extract the folder after downloading it to access the contents. Let me know if you need any help!”
Alternative Methods to Share Folders via Email
If your zipped folder exceeds the attachment size limit of your email provider, you can use cloud storage solutions. Here are some alternatives:
1. Google Drive (for Gmail users)
- Upload your folder to Google Drive.
- Click on the Drive icon in the Gmail compose window.
- Select the folder and insert it as a link.
2. OneDrive (for Outlook users)
- Upload the folder to OneDrive.
- Click on Attach > Browse cloud locations in Outlook.
- Select the folder and share it as a link.
3. Dropbox
- Upload your folder to Dropbox.
- Right-click the folder and select Copy link.
- Paste the link into your email.
4. TitanFile (Secure File Sharing Solution)
- Upload the folder to TitanFile, which is designed for secure file sharing.
- Generate a secure link and share it via email.
- The recipient can access and download the files safely.
Common Issues and Troubleshooting
1. File Size Exceeds Email Limit
- Most email providers have a limit of 25MB (Gmail) or 20MB (Outlook).
- If your zipped folder exceeds this limit, use cloud storage or a secure file-sharing platform like TitanFile.
2. Zipped File Not Opening
- Ensure the recipient has an extraction tool like WinRAR, 7-Zip, or macOS Archive Utility.
- If the file is corrupted, try zipping and sending it again.
3. Blocked Attachments
- Some email services block zipped files for security reasons.
- If this happens, try renaming the file extension (e.g., from .zip to .zi_) and instruct the recipient to rename it back.

- Alternatively, use a cloud storage service for sharing.
Best Practices for Sending Folders via Email
- Check File Size: Always verify the attachment size before sending.
- Use Secure Sharing Platforms: If the data is sensitive, use TitanFile for encrypted file transfers.
- Label Your Files Clearly: Name your folder and files properly to make it easier for the recipient to identify.
- Inform the Recipient: Mention in the email that the folder is zipped and needs to be extracted.
Conclusion
Attaching a folder to an email may not be as straightforward as attaching a single file, but by zipping the folder, you can efficiently share multiple documents at once. If the file size exceeds limits, cloud storage services like Google Drive, OneDrive, Dropbox, or TitanFile can help streamline the process. By following the steps and best practices outlined in this guide, you can ensure seamless file sharing via email.
For businesses handling confidential documents, TitanFile offers a secure and efficient way to send large files safely. Consider using this solution to enhance your email attachment experience.
By mastering these techniques, you can improve your productivity and ensure that your files reach their destination without issues!
