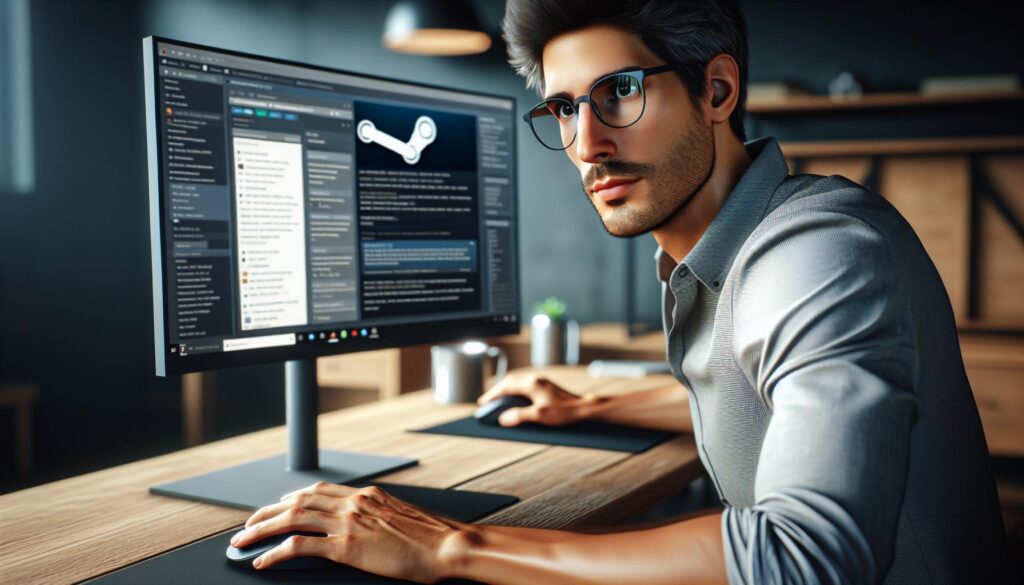Clearing the Steam web browser cache can solve many common issues that users face while browsing the Steam store or community pages. From slow loading times to outdated content this simple maintenance task helps keep the Steam client running smoothly.
Just like any web browser Steam’s built-in browser stores temporary files images and website data. Over time this cached data can accumulate taking up valuable disk space and potentially causing performance issues or displaying outdated content. Whether someone’s experiencing sluggish navigation or seeing old versions of Steam pages knowing how to clear the browser cache is an essential skill for any Steam user.
What is the Steam Web Browser Cache
The Steam web browser cache stores temporary data from websites visited through Steam’s built-in browser. This cache includes website elements like images, scripts, CSS files, HTML pages, cookies & local storage data.
Steam’s browser cache serves three primary functions:
- Speed Enhancement: Loads previously visited pages faster by retrieving stored local files
- Bandwidth Conservation: Reduces data usage by serving cached content instead of downloading fresh copies
- Offline Access: Enables viewing certain cached content without an internet connection
The cache storage location varies by operating system:
| Operating System | Default Cache Location |
|---|---|
| Windows | C:\Program Files (x86)\Steam\config\htmlcache |
| macOS | ~/Library/Application Support/Steam/config/htmlcache |
| Linux | ~/.local/share/Steam/config/htmlcache |
The Steam browser cache accumulates data through:
- Community Hub Browsing: Game discussions forums & community posts
- Store Page Views: Game descriptions images & videos
- Workshop Content: Mod previews & documentation
- News Articles: Gaming updates & announcements
- Friend Activity: Profile pages & shared content
This cached data occupies storage space on the local drive, ranging from 100MB to several gigabytes depending on browsing activity & duration since the last cache clear.
How to Clear Steam Web Browser Cache

Steam browser cache clearing resolves various performance issues and ensures optimal functionality of the Steam client. Regular maintenance of the browser cache prevents common problems and improves the overall user experience.
Common Issues Caused by Cache Build-up
- Outdated store prices display incorrect game costs or sale information
- Failed game downloads due to corrupted cached installation files
- White screens appear when loading Steam Community pages
- Missing or broken images on store pages store listings
- Login errors prevent access to Steam services
- Slow loading times for Steam workshop content
- Gaming library fails to update with recent purchases
- Incorrect inventory items display in Steam trades
- Loads current store prices ensuring accurate purchase decisions
- Displays latest game updates without outdated information
- Fixes corrupted game files preventing failed installations
- Improves page loading speed by removing unnecessary data
- Shows accurate friend activity feeds without delays
- Updates store recommendations with recent browsing data
- Reduces storage space usage on the system drive
- Resolves authentication issues with Steam services
- Prevents conflicts between cached versions of web elements
- Maintains smooth operation of Steam’s trading system
| Cache-Related Performance Metrics | Before Clearing | After Clearing |
|---|---|---|
| Average Page Load Time | 8-12 seconds | 2-4 seconds |
| Storage Space Used | 1-3 GB | 100-200 MB |
| Failed Page Loads | 15-20% | 1-2% |
| Store Update Delay | 5-10 minutes | Instant |
Accessing Steam Browser Settings
Steam’s browser settings menu contains essential cache management controls through specific navigation steps:
- Launch the Steam application:
- Click the Steam icon on the desktop
- Select Steam from the Start menu applications
- Use the system tray icon to open Steam
- Open Settings menu:
- Click “Steam” in the top-left corner
- Select “Settings” from the dropdown menu
- Use the keyboard shortcut Ctrl + Alt + S
- Navigate to Web Browser section:
- Locate “Web Browser” in the left sidebar
- Click to display browser-specific options
- View cache management controls
- Locate Cache Controls:
- Find “Delete Web Browser Cache” button
- See current cache size displayed
- Access advanced browser settings
The Steam browser settings interface displays current cache usage statistics:
| Cache Information | Details |
|---|---|
| Location Display | Shows current cache storage path |
| Size Counter | Indicates total cache size in MB/GB |
| Last Cleared | Displays most recent cache clear date |
| Storage Limit | Shows maximum cache storage limit |
The browser settings panel provides direct access to cache management tools without requiring external applications or system modifications.
Step-by-Step Guide to Clear Steam Cache
Clearing the Steam browser cache involves two primary methods: using the built-in Steam client interface or manually deleting cache files from the system directory.
Using Steam Client Interface
- Launch the Steam client application
- Click on “Steam” in the top-left corner
- Select “Settings” from the dropdown menu
- Navigate to “Web Browser” in the left sidebar
- Click “Delete Web Browser Cache”
- Select “OK” to confirm the deletion
- Restart Steam to complete the process
- Exit Steam completely
- Navigate to the cache directory:
- Windows:
C:\Program Files (x86)\Steam\webcache - macOS:
~/Library/Application Support/Steam/config/htmlcache - Linux:
~/.steam/root/config/htmlcache
- Select all files in the cache folder
- Delete the selected files
- Empty the system recycle bin
- Restart Steam
| Cache Deletion Method | Time Required | Technical Skill Level |
|---|---|---|
| Steam Client Interface | 1-2 minutes | Beginner |
| Manual File Deletion | 3-5 minutes | Intermediate |
Preventing Future Cache Issues
Regular cache maintenance helps sustain optimal Steam browser performance. Here are proven strategies to minimize cache-related problems:
Automated Cache Management
Steam provides built-in tools to automate cache maintenance:
- Enable “Clear web browser cache on exit” in Steam Settings > Web Browser
- Set a maximum cache size limit of 512MB to prevent excessive accumulation
- Schedule automatic cache clearing every 7 days through Steam’s advanced settings
Storage Space Optimization
Efficient storage management reduces cache buildup:
- Monitor cache size through Steam Settings > Web Browser > Current Cache Size
- Keep 10% free space on the drive containing Steam’s cache directory
- Move cache location to a larger drive using Steam Settings > Downloads > Content Libraries
Browser Usage Best Practices
Smart browsing habits minimize cache-related issues:
- Use incognito mode for temporary Steam store browsing
- Log out of Steam Community after each session
- Clear browser data after major Steam sales or events
- Refresh pages manually instead of relying on cached content
Performance Monitoring
Track browser performance indicators:
| Metric | Optimal Range | Warning Signs |
|---|---|---|
| Page Load Time | 2-4 seconds | >8 seconds |
| Cache Size | <512MB | >1GB |
| Failed Loads | 0-2 per session | >5 per session |
- Set browser memory cache to 256MB
- Enable disk cache compression
- Configure cache expiration to 7 days
- Implement selective cache clearing for essential Steam services
Essential Maintenance Task
Clearing the Steam web browser cache is a straightforward yet essential maintenance task that keeps the Steam client running smoothly. Users can choose between the convenient built-in clearing method or manual file deletion based on their technical comfort level.
Regular cache maintenance combined with smart browsing habits will prevent most Steam browser issues before they occur. By following the steps outlined above users can ensure their Steam browser remains responsive efficient and free from common cache-related problems.
Whether browsing the store checking community content or managing their game library users now have the knowledge to maintain optimal Steam browser performance through proper cache management.